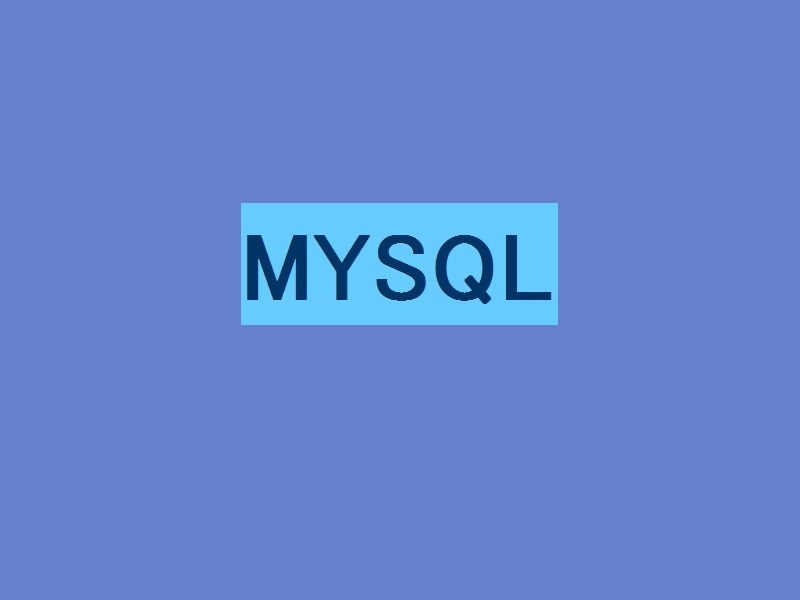
「 XAMPPを使わずにWindows環境にPHP開発環境をインストールする 」からの続き
XAMPPを使わずにWindows環境にMYSQLをインストールしてみました。
MYSQLをダウンロードするには以下のMYSQLサイトからMYSQLをダウンロードします。
注:Windows7以降のOSや5.5以降のMYSQL、及びユーザー環境によっては以下とは異なる設定を必要とする場合があり、以下はあくまでも参考画像です。
注:自分のXPではこのやり方でエラーが出ていたのですが、7以降のパソコンではこの手順で動作したので問題ないはず。

ダブルクリックして実行をクリック。


Nextをクリック。

Setup TypeでCustomを選択してNextをクリック。

Custom Setupでインストールしたいプログラムを選択してNextをクリック。

Installをクリック。

Nextをクリック。

Nextをクリック。

Configure the MySQL Server nowを選択してFinishをクリック。

Nextをクリック。

Detailed Configurationを選択してNextをクリック。

Developer Machineを選択してNextをクリック。

Multifunctional Databaseを選択してNextをクリック。

InnoDBの設定を行いNextをクリック。

Decision Support (DSS)/OLAPを選択しNextをクリック。

Enable TCP/IP NetworkingとEnable Strict Modeにチェックを入れNextをクリック。
Port Numberはメモしておく。

Manual Selected Default Character Set/Collationにチェックを入れ、Character Setにutf8を選択しNextをクリック。
sjisでもいいのだろうが自分はutf8にしました。

Install As Windows ServiceとInclude Bin Directory in Windows PATHにチェックを入れNextをクリック。

あらかじめ考えておいたパスワードを入力しNextをクリック。ちなみに上記画面は再インストール時の画面。

Executeをクリック。本来はこの後finishをクリックして完了。

WindowsXPとMYSQL5.1のインストールの最後に出た1045エラー。その後別のWindows7とMYSQL5.5ではこのエラーは出なかったのですが・・・
投稿日:平成27(2015)/8/28
